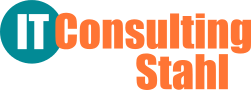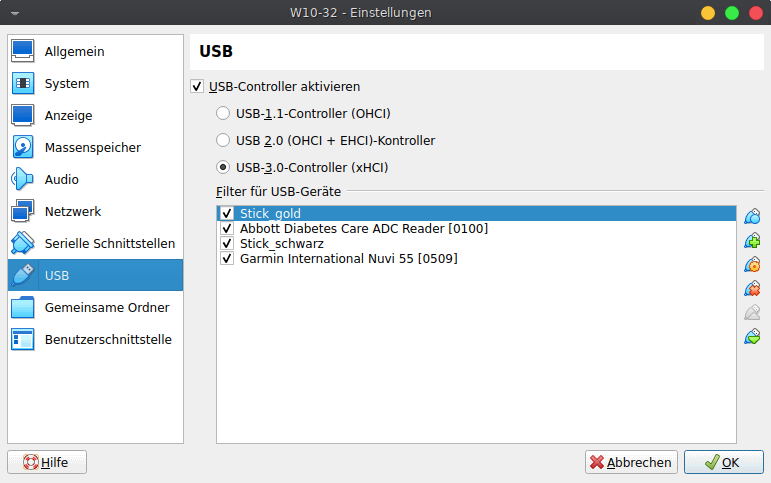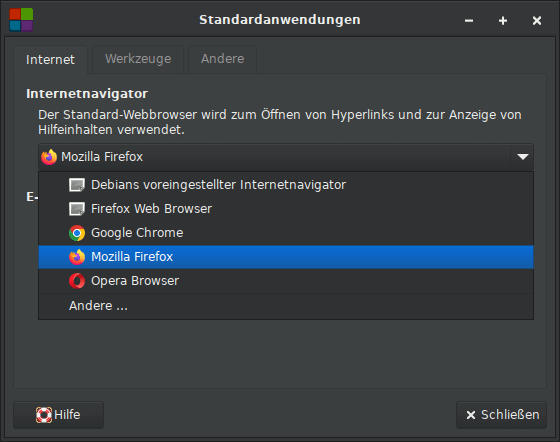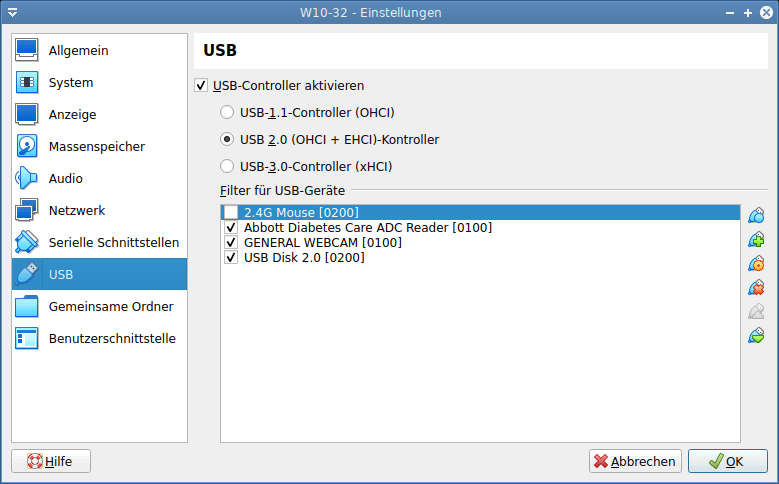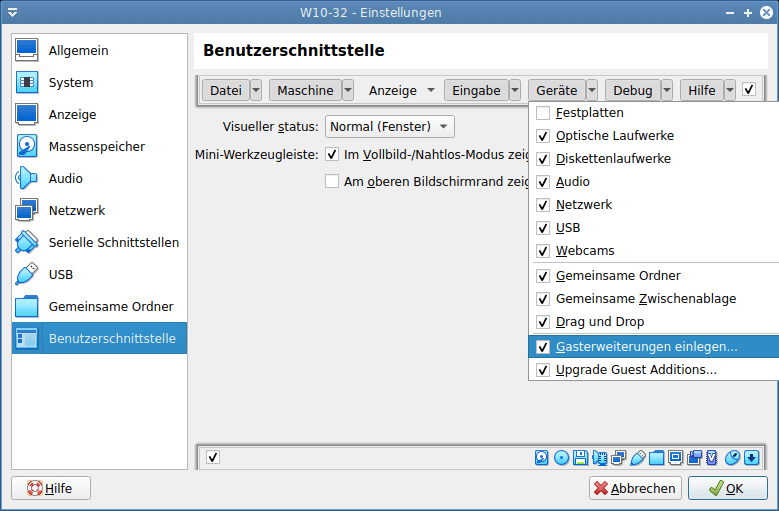Langsam beginnt der Zensurkrieg der Staatsmächte im Internet. Man versucht, Websites wie de.rt.com aus Russland zu sperren. „Sperren“ heißt zunächst mal „nicht aufrufen können“, auch wenn man die verschiedenen Schreibweisen der Adressen der Anbieter kennt. Man kann sie dann im Browser eingeben, aber sie können nicht angezeigt werden. Die IPs zu kennen, nützt nichts, damit kann man die Websites nicht aufrufen.
Der Grund ist, dass die „textlichen“ Adressen beim Provider (meines Handy- oder Kabel-Vertrags) in mindestens eine IP umgewandelt werden, um verwendet werden zu können. Das erledigen sogenannte DNS-Server – DNS = Domain Name Service – durch einen komplizierten Übersetzungsmechanismus [1]. Soll zum Beispiel de.rt.com gesperrt werden, so wird die Übersetzung dieser Adresse verweigert, die Website existiert quasi nicht mehr.
Für den Datenverkehr über WLAN (!) gibt es folgende Lösung im Smartphone / Tablet – damit ist man von Einstellungen im Router unabhängig:
Will man diese Sperre durch den eigenen Provider umgehen, muss man nur statt des DNS-Servers des einen der zahlreichen freien DNS-Server eintragen. Für Android geht das meines Wissens schon ab Version 8. Wie man das macht, erkläre ich mal beispielhaft am DNS-Anbieter Quad9 [2], der diesen Zweck gut und schnell erfüllt und in der Schweiz (also nicht in der EU) sitzt.
Ich gehe dazu in die „Einstellungen“, dort oben gibt es ein Suchfeld mit einer Lupe (ich kann mir nicht merken, wo die nötige Einstellung ist), und gebe dort einfach „dns“ ein. Ein Ergebnis heißt dann „Private DNS“, darauf tippe ich. Es öffnet sich ein Fenster „Private-DNS-Modus wählen“ und eine der Ortionen heißt „Hostname Private-DNS Anbieter“. Dort trage ich den Namen (nicht die IP!) des Servers ein und die heißt bei Quad9
dns.quad9.net
Fertig. Ab sofort geht der Netzwerkverkehr über Quad9 in einer Standardkonfiguration [3]. Übrigens gibt es auch eine Android-App zur Einstellung namens „Quad9 Connect“, die die Einstellung übersichtlicher und komfortabler macht.
Wer das Ganze für Windows, Linux, Mac oder direkt im Router (sinnvoll!) machen möchte und genügend Sachkenntnis hat, findet bei Quad9 eine Übersicht [5] über alle IPs zur Eintragung für diverse Konfigurationen.
Hinweise:
Bisher hatte ich den in den USA sitzenden Dienst Cloudflare eingetragen, der sehr schnell ist. Ich habe mich allerdings belehren lassen, dass Cloudflare möglicherweise mit der NSA und anderen amerikanischen Geheimdiensten eng zusammenarbeitet und die Datenströme mitliest und auswertet, auch wenn natürlich das Gegenteil behauptet wird. Google bietet ebenfalls einen DNS-Dienst an, liest aber auch mit, wenn auch vermutlich nur im eigenen Interesse.
Bedenke: Die genannten Maßnahmen und Einstellungen beziehen sich immer nur auf den Datenverkehr über WLAN, nicht über die mobile Datenverbindung! Dafür gibt es keine Möglichkeiten, solange man sein Gerät nicht gerootet hat, und auch dann ist es schwierig und man kann sich völlig abklemmen.
Quellen:
[1] hier it-consulting-stahl.de/2019/09/eigene-dns-ip-in-android-geraeten/
[2] Quad9.net
[3] www.ionos.de/digitalguide/server/knowhow/quad9-dns/
[4] play.google.com/store/apps/details?id=com.quad9.aegis
[5] Quad9 Adressen und IPs