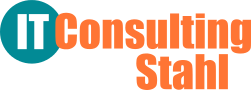Lange habe ich zunächst TeamViewer, dann AnyDesk zur Fernwartung von entfernten Rechnern benutzt.
Teamviewer ist kommerziell und kostet richtig Geld, die private – das heißt auch sehr gelegentliche Nutzung – funktioniert immer nur kurz: Nach ein paar Minuten wird die Verbindung gekappt. Damit hat Fernwartung natürlich keinen Sinn und der hohe Preis ist bei seltener Benutzung nicht gerechtfertigt.
Dann habe ich AnyDesk ausprobiert. Bei mir lief Linux (Xubuntu) 20.04, da ging das problemlos. Das ist ein sehr schönes leistungsfähiges Programm mit nur unwesentlichen Einschränkungen bei kostenloser Nutzung. Aber dann habe ich einen neuen Rechner mit Xubuntu 22.04 aufgesetzt (also kein Upgrade), wodurch anscheinend irgendwelche Abhängigkeiten nicht erfüllt waren und ich habe AnyDesk nicht mehr zum Laufen gebracht (wie hier berichtet auf dieser Website).
RustDesk
Beim Versuch, eine Lösung zu finden, bin ich dann auf RustDesk gebracht worden (Danke voxxell99 und von.wert im Forum forum.ubuntuusers.de) . Das habe ich nun probiert und ich werde wohl dabei bleiben. Die Installation ist nach dem Download in 2 Minuten erledigt, es gibt nichts zu konfigurieren außer vielleicht ein dauerhaftes Passwort. Das kann man einem neuen Gegenüber auch „mal eben“ am Telefon erzählen.
Wichtig ist ein Hinweis, wenn das Programm zur Wartung eine PC ohne Monitor (Server) benutzt werden soll. Dafür ist es erforderlich, dass man sich einen HDMI-Emulator besorgt – eine Anschaffung unter 5 € in Form eines HDMI-Steckers „mit etwas dran“. Ansonst gibt es die Meldung „Kein Display“ und es kommt keine Verbindung zustande.
RustDesk ist Open Source Software und für jedes denkbare System verfügbar.