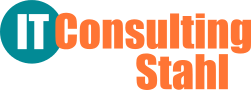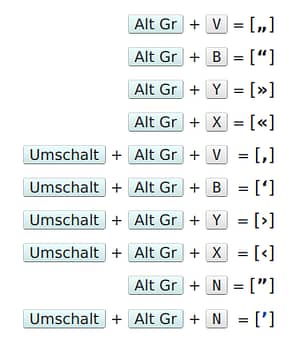Ich habe eine neue Tastatur angeschlossen, mit der die bisherigen Funktionstasten für die Tonsteuerung (lauter, leiser etc.) nicht mehr funktionierte, weil das Layout anders war. Um das anzupassen, gibt es in Xfce (hier Xububtu 22.04) in den Einstellungen den Punkt „Tastatur“ und darin den Tab „Tastenkürzel für Anwendungen“. Hiermit weist man einem beliebigen Befehl eine nahezu beliebige Taste (Shortcut) zu. Bedingung ist natürlich, dass diese Taste noch keine andere Funktion hat und natürlich auch nicht nur ein einfacher Buchstabe ist. Man wird aber auf Konflikte hingewiesen oder kann solche Kombinationen gar nicht erst eingeben.
Infrage kommen damit ungenutzte Kombinationen mit Ctrl (Strg), Shift (Umsch), Alt, AltGr und besonders der üblicherweise vorhandenen Win(dows)-Taste oder ihrem Equivalent auf Mac-Tastaturen.
Es ist also möglich, zum Beispiel mit „Win + F“ und dem Befehl „firefox“ den Browser zu starten. Das ist trivial. Natürlich gilt das auch für alle möglichen anderen Funktionalitäten.
Was aber, wenn eine Systemfunktion wie „Lautstärke erhöhen“ angeschoben werden soll? Die wird bei einer Standard-Tastatur uber den symbolischen Keycode „XF86AudioRaiseVolume“ bewirkt, was aber nicht als Befehl dargestellt werden kann.
Abhilfe schafft hier eine Hilfsfunktion namens xdotool, die normalerweise nicht als Standard installiert ist. Das kann man aber leicht nachholen mit
sudo apt install xdotoolDann kann man in der obigen Tastaturfunktion folgendes zum Beispiel für alle Lautstärkefunktionen folgendes schreiben (die Bezeichnungen dürften sich selbst erklären, oder?):
xdotool key XF86AudioPlay
xdotool key XF86AudioNext
xdotool key XF86AudioPause
xdotool key XF86AudioPlay
xdotool key XF86AudioPrev
xdotool key XF86AudioRaiseVolume
xdotool key XF86AudioLowerVolume
xdotool key XF86AudioMute
xdotool key XF86AudioMicMuteDie verknüpften Tasten findet man auf allen Tastaturen mit Multimediatasten oder man muss sich eben sinnvolle, merkbare Kombinationen ausdenken.
Alle Multimedia-Keyboardsymbole:
https://wiki.linuxquestions.org/wiki/XF86_keyboard_symbols
Idee für diesen Beitrag:
https://wiki.archlinux.org/title/Xbindkeys#Audio_control