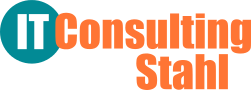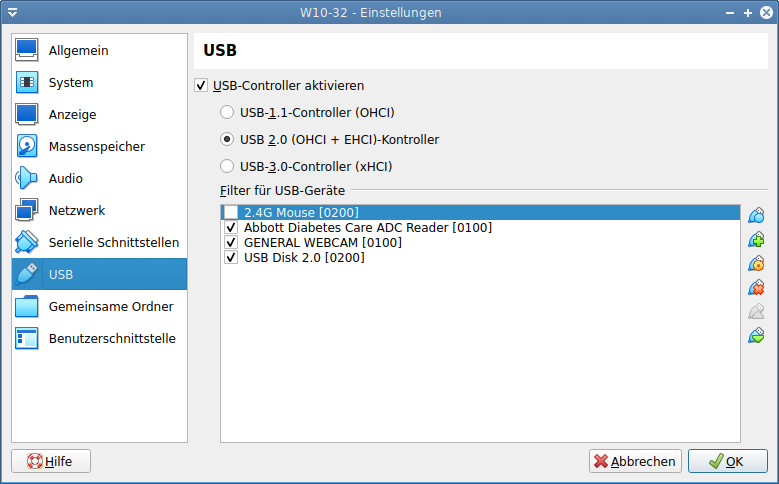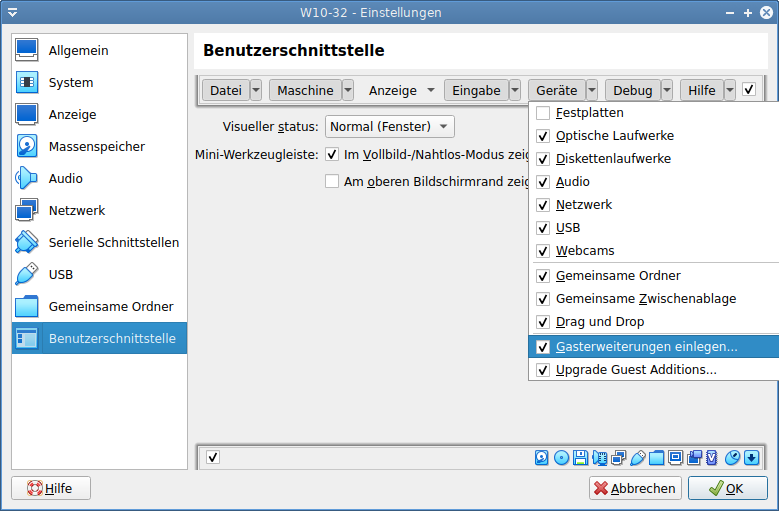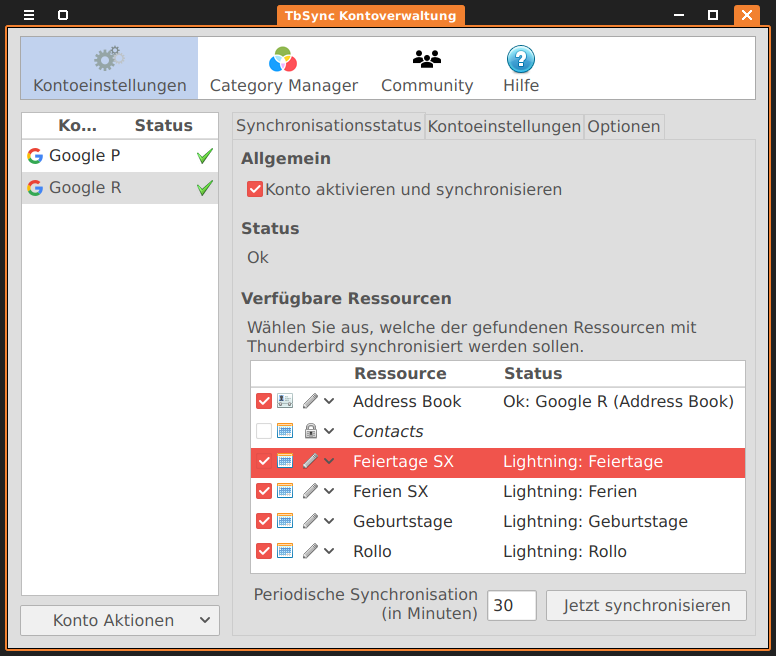Hier läuft Linux (Xubuntu 22.04) mit einer Oracle Virtual Box Version 7 (im Folgenden kurz VB) mit installierten Windows Guest Additions [2], in der ein Windows 10 32 Bit läuft. DIe Aufgabe war, an den Rechner einen USB-Stick, ein Festplatte oder besonders in meinem Fall ein Navi von Garmin anzuschließen. Die Software zum Updaten des Navis läuft natürlich nicht unter Linux – daher diese Klimmzüge. Die Software für das Navi heißt „Garmin Express“ und läuft auf einem richtigen Windows-PC sauber.
Ich stecke also zunächst ohne die VB und Windows einfach so an den laufen Linux-PC und sehe zwei Laufwerkssymbole auf dem Xfce-Desktop, die automatisch gemounted werden. Sieht gut aus, so erwarte ich das. Nur kann ich damit nichts anfangen, ich brauche „Garmin Express“ unter Windows. Also starte ich die VB und gehe bei meinem Eintrag Win-10 auf „ändern“. Dann in den Bereich „USB“. Ich wähle USB-3.0-Controller“ aus – der enthält auch die niedrigeren Standards. Über das kleine grüne +-Symbol am rechten Rand bekomme ich das Garmin angezeigt, der Text wird vom Gerät selbst zur Identifikation gesendet. Das Ergebnis ist im Bild zu sehen (ich habe noch 2 Sticks und ein weiteres USB-Gerät, die jetzt nicht angeschlossen sind).
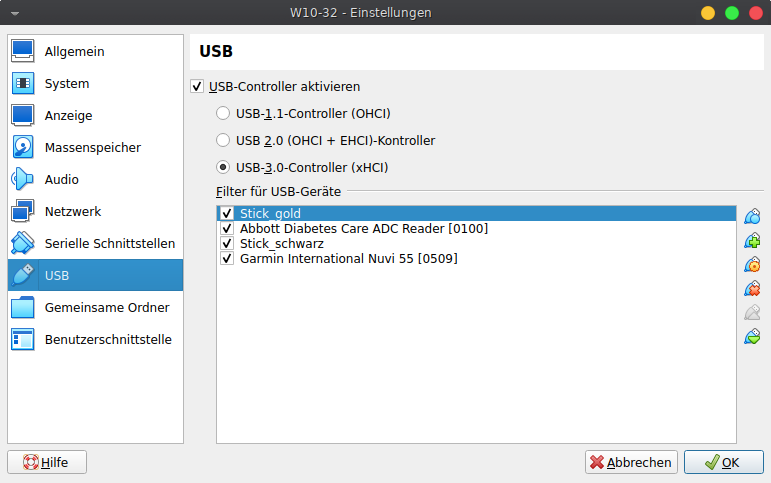
Jetzt starte ich Windows. Nach ganz kurzer Zeit verschwinden die beiden Laufwerkssymbole auf dem Xfce-Desktop, da das Gerät jetzt von der VB an Windows durchgereicht werden. Dass sie dort ankommen, zeigt eine Meldung in Windows, dass die beiden bisher unbekannten Laufwerke D: und E: (oder ähnlich) geprüft und ggf. repariert werden. Danach sind D: und E: auch im Windows-Explorer sichtbar.
Die „Garmin Express“-Software habe ich schon vorher installiert (Download und Anleitung [1]), nur mein Navi muss ich ihr noch bekannt machen. Das ist leicht.
Mögliche Fehlerquelle: Zunächst hatte ich in der Geräteauswahl für USB den USB-2.0-Controller ausgewählt und das Gerät vermutlich an eine USB-3-Buchse gesteckt (was ich nicht feststellen kann). Damit wurden weder die Sticks noch das Navi innerhalb der VB und Windows erkannt! Warum das so ist, weiß ich ehrlich gesagt nicht. Man muss hier also etwas probieren, wenn es nicht gleich geht; ich erkenn z.B. die Art der USB-Schnittstellen nicht, es steht nicht dran.
[1] https://www.garmin.com/de-DE/software/express/windows
[2] https://www.oracle.com/virtualization/technologies/vm/downloads/virtualbox-downloads.html