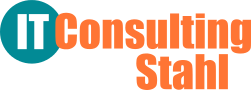Die Magenta-CLoud der Telekom wurde im Dezember 2021 neu eingerichtet. die geänderten Stellen sind unten rot markiert. Nachzulesen hier bei telekom.de.
Statt der Dropbox, die ja auf dem Territorium der USA gehostet wird und damit trotz aller Versprechen dem „Patriot Act“ unterliegt, habe ich mir für wichtige Daten für unterwegs die kostenlose Magenta-Cloud der Telekom eingerichtet. Die ist auf deutschem Boden gehostet und unterliegt wenigstens dem deutschen und europäischen Datenschutzrecht, das wesentlich restriktiver ist als das der USA. Naja, wer’s glaubt…
Bei der Magenta-Cloud ist die Voraussetzung ein T-Online-Konto (hier mit der Mailadresse symbolisiert). Das kostet nichts und zieht auch keine weiteren Verpflichtungen nach sich. Aber immerhin bekommt man so 10 GB kostenlosen Cloud-Speicher, der gegen Geld auf bis zu 1 TB erweiterbar wäre!
Für Android und iOS gibt es eine App für den Zugriff, für Windows und MacOS auch – aber für Linux natürlich wieder nichts offizielles. Dennoch ist der Zugriff leicht einzurichten, denn die Cloud ist über WebDAV zugänglich und kann somit als Laufwerk gemounted werden.
Hier im WebDAV-Wiki ist das sehr schön beschrieben und ich fasse es nur kurz zusammen. Ich beziehe mich auf mein Xubuntu 18.04.3 20.04.
Achtung: Dieser Absatz wurde zugefügt! Voraussetzung ist, dass das Paket davfs2 installiert ist und die Benutzung bei dessen Konfiguration für alle Nutzer freigegeben wurde.
sudo apt install davfs2
ggf. wenn die Freigabe für alle nicht korrekt ist
sudo dpkg-reconfigure davfs2Zunächst erzeuge ich danach in meinem Home ein Verzeichnis MagentaCloud und schreibe in die /etc/fstab das folgende:
# Mounten der Magenta-Cloud
# Beachte auch die Installation der Anmeldedaten siehe hier:
# https://alphathiel.de/magentacloud-und-webdav/
# ==========================================================
# (alles in 1 Zeile!!!)
#
# https://webdav.magentacloud.de /home/<user>/MagentaCloud/ davfs uid=1000,users,rw,_netdev 0 0
# neu seit Dezember 2021:
https://magentacloud.de/remote.php/webdav /home/rollo/Magenta/ davfs uid=1000,users,rw,_netdev 0 0
#
# _netdev bewirkt, daß das Laufwerk erst eingehängt wird, wenn das Netzwerk läuft
# sonst wäre https://webdav.magentacloud.de nicht erreichbarDann muss ich mich noch um die Zugriffsberechtigung für mich als normalen Nutzer kümmern:
sudo usermod -aG davfs2 <linux-username>
Lokal in ~/.davfs2/secrets oder besser global in /etc/davfs2/secrets (hier als root, danach chmod 0600!!!) eintragen:
# https://webdav.magentacloud.de <> <passwort>
# neu seit 2021:
https://magentacloud.de/remote.php/webdav <> <passwort>
(Bei der MagentaCloud-Website ist <sername> nur der Teil vor @ der Mailadresse! Also zum Beispiel max.mustermann ohne @t-online.de!)Einen entscheidenden Hinweis für die Migration der alten Magenta-Cloud im Dezember 2021 übersieht man leicht: Es ist ein neues Protokoll-Passwort für den WebDav-Zugang nötig, das direkt im Online-Bereich der Cloud einmalig pro Gerät generiert werden muss. Hier findet sich eine kurze Anleitung dazu. Diese Anleitung ist nicht in der allgemeinen Beschreibung der neuen Cloud zu finden!
Nach dem nächsten Booten habe ich das Symbol eines ungemounteten Laufwerks auf dem Desktop, der erste Doppelklick darauf mounted es und ich sehe den Inhalt meiner Cloud. Eine Verlinkung auf ~/MagentaCloud/ brauche ich daher nicht.
Die neue Cloud empfinde ich als deutlich langsamer.