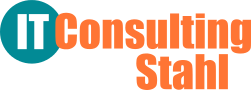Nach wie vor ist die Installation von Skype unter Linux nicht trivial, da es Microsoft natürlich nicht für nötig hält, überhaupt eine Linux-Version seiner beliebten Software bereitzustellen, die man einfach so z.B. über Synaptic installieren könnte. Man muss also den Umweg über Fremdquellen gehen, was wiederum auch etwas aufwändiger ist als einfach ein PPA zu benutzen. Hier ist beschrieben, wie es geht, ich habe es eben unter Xubuntu 20.04 ausprobiert. Das Paket heißt skypeforlinux.
Im Kern macht man also folgendes:
curl https://repo.skype.com/data/SKYPE-GPG-KEY | sudo apt-key add -
# make sure you have 'apt-transport-https' installed
dpkg -s apt-transport-https > /dev/null || bash -c "sudo apt-get update; sudo apt-get install apt-transport-https -y"
echo "deb [arch=amd64] https://repo.skype.com/deb stable main" | sudo tee /etc/apt/sources.list.d/skypeforlinux.list
sudo apt-get update
sudo apt-get install skypeforlinux -y Achtung, die Zeilen sind länger als die Breite des Bildschirms!