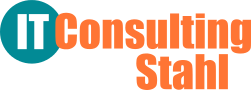Dropbox in Xubuntu – nicht kaputt, aber unbedienbar
Achtung: Dieser Beitrag ist veraltet! Ein im September 2018 neu gefundener Lösungsweg wird hier beschrieben.
Seit Wochen ärgert es mich, dass das Dropbox-Icon in der Taskleiste von Xubuntu (bei mir 14.04, laut Recherchen tritt das quer durch alle möglichen Distributionen und Versionen auf) kaputt ist derart, dass nur dieses „Unbekanntes-Symbol“-Icon angezeigt wird, das auch nicht bedienbar ist. Die Dropbox läuft, der Ordner ist da und wird synchronisiert. Merkwürdigerweise läuft alles, wenn man es in einer root-Shell startet, wobei sie beim ersten mal initialisiert wird und dann ordentlich das Symbol zeigt. Das wäre auch ein Workaround, wobei allerdings die synchronisierten Ordner und Files root gehören.
Ich habe die Dropbox nach dieser Anleitung installiert. Dabei im Abschnitt Xubuntu und dem Folgenden nachlesen: Das Nautilus-Plugin (was trotzdem mit installiert wird) nutze ich mangels Nautilus nicht, denn Xfce verwendet Thunar. Auf ein Plugin dafür wir verwiesen.
Nun zum eigentlichen Problem. Hier die kurze Zusammenfassung des Artikels, der untern verlinkt ist. Achtung, entscheidend sind die UPDATES unten! Bitte nicht alle Schritte nachmachen, die Lösung kommt zum Schluss.
Zunächst kann man in einer Shell prüfen, ob folgendes funktioniert:
dropbox stop && DBUS_SESSION_BUS_ADDRESS="" dropbox start
Wenn ja, dann folgendes: Den Autostart der Dropbox selbst ausschalten:
dropbox autostart n
Dann den Autostart-Eintrag in ~/.config/autostart umkopieren (dropbox.desktop kann man nicht löschen, das wird immer wieder neu erzeugt!):
cp ~/.config/autostart/dropbox.desktop ~/.config/autostart/start_dropbox.desktop
Dann den Eintrag start_dropbox.desktop bearbeiten:
[Desktop Entry]
Name=Dropbox
GenericName=File Synchronizer
Comment=Sync your files across computers and to the web
#Exec=dropbox start -i
Exec=env DBUS_SESSION_BUS_ADDRESS="" dropbox start -i
Terminal=false
Type=Application
Icon=dropbox
Categories=Network;FileTransfer;
StartupNotify=false
Als letztes in „Einstellungen > Sitzung und Startverhalten > autom. gestartete Anwendungen“ den unbenutzten Eintrag ent-haken (da steht nur „dropbox start -i“ drin) und den zweiten anhaken. Ausloggen, einloggen, fertig.
Kommentare und Hinweise auf andere Lösungen sind ausdrücklich erwünscht!
Quelle: DB Icon corrupted on Xubuntu 15.10
Update 1
Ich schrieb, dass man den ursprünglichen Eintrag in der Autostart-Liste deaktivieren muss und auch, dass man den Autostart durch „dropbox autostart n“ unterbinden könne. Beides reicht offenbar nicht, die Dropbox ist eigensinnig. Sobald ihr Icon in der Taskleiste da ist, muss man rechtsmäusig draufklicken und Einstellungen wählen. Dort muss der Eintrag „Dropbox beim Systemstart starten“ deaktiviert werden. Ansonsten versucht sie bei nächste Hochfahren doch wieder 2x zu starten, was zu einer Fehlermeldung führt.
Update 2:
Es hat 2 Tage funktioniert… Ich habe nun zunächst alles zur Dropbox über Synaptic deinstalliert und dann die Dropbox zu Fuß neu installiert:
cd ~ && wget -O - "https://www.dropbox.com/download?plat=lnx.x86_64" | tar xzf -
Starten lässt sie sich nun mittels
env DBUS_SESSION_BUS_ADDRESS="" ~/.dropbox-dist/dropboxd
Wenn ich das händisch aufrufe, funktioniert es mit Symbol – im Autostart noch nicht. Irgendwo habe ich mal gelesen, dass eine gewisse Startverzögerung sinnvoll sei, damit der Desktop schon fertig ist. Um das für den Autostart nutzen zu können, habe ich ein Script ~/bin/dropbox-autostart erzeugt (chmod +x nicht vergessen!) und trage das als Startprogramm ein:
#!/bin/bash
# irgendwer startet die Dropbox
# also erstmal totmachen nach einer Weile
sh -c "sleep 5; pkill dropbox;sleep 5; env DBUS_SESSION_BUS_ADDRESS='' ~/.dropbox-dist/dropboxd"
Irgendeiner startet die Dropbox direkt beim Hochfahren ohne mein Zutun, deswegen muss ich sie erstmal killen und dann mit der env-Variable neu starten. Das ist irgendwie „overkill“, scheint aber zu funktionieren.